Po co nam nazwy w Excelu? Dowiedz się i ułatw sobie życie.
Excel ma nam ułatwiać życie. Z kolei, używanie nazwy w Excelu ma nam ułatwić zadania jakie w nim wykonujemy. Dlatego najważniejsze powody, dla których stosujemy nazwy to:
- Zwiększenie przejrzystości i czytelności formuł, dzięki czemu stają się łatwiejsze w obsłudze.
- Automatyzacja zmian w arkuszach, w sytuacji gdy musimy zaktualizować jakieś dane.

W tym artykule dowiesz się jak:
- Definiować nazwy i jakie obowiązują przy tym zasady.
- W jakich sytuacjach „opłaca się” użycie nazw.
- Jak zarządzać nazwami, czyli: modyfikować, usuwać czy zmieniać ich parametry.
Jak tworzymy nazwy w Excelu
Nazwy w programie Excel odnoszą się do pojedynczych komórek, zakresów komórek, stałych wartości, tabeli i funkcji. Są 4 zasady dotyczące tworzenia nazw:
- Nazwa nie może być dłuższa niż 255 znaków (nie polecam tworzenia takich długich)
- Nie zaczynaj nazwy inaczej jak od litery lub znaku podkreślenia.
- W nazwie nie można używać spacji i znaków specjalnych, typu: @,!,#,$.
- Nazwy nie mogą się powtarzać (są unikalne w obrębie pliku)
Istnieją dwa sposoby na utworzenie nazwy:
- Poprzez pole nazwy komórki.
- Z wykorzystaniem menedżera nazw.
Pole nazwy komórki
W celu nadania nazwy pojedynczej komórce lub zakresowi komórek możesz skorzystać z pola nazwy komórki.
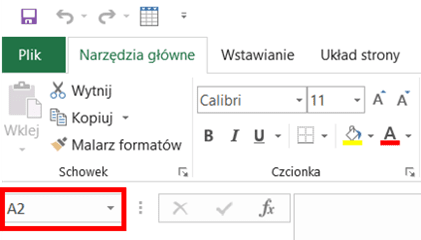
Aby utworzyć nazwę dla komórki lub zakresu komórek, możesz skorzystać z jednej z dwóch ścieżek.
Sposób 1. Zaznacz komórkę lub zakres komórek, a następnie kliknij lewym przyciskiem myszy w pole nazwy komórki i wpisz nazwę. Koniecznie zatwierdź ją ENTEREM na klawiaturze.

Sposób 2. Zaznacz komórkę wraz z jej etykietą i skorzystaj z przycisku UTWÓRZ Z ZAZNACZENIA. Zostanie wyświetlone okno, w którym wskazujesz, gdzie znajduje się etykieta nazwy w zaznaczonym przez Ciebie zakresie. Następnie kliknij na przycisk OK, a nazwa zostanie utworzona automatycznie.


Menedżer nazw
Okno Menadżera nazw możesz wywołać przez skrót CTRL + F3. Odpowiednie polecenie znajdziesz także na wstążce FORMUŁY. Aby, utworzyć nazwę w ten sposób:
- zaznacz komórkę lub zakres komórek.
- na wstążce FORMUŁY, w sekcji NAZWY ZDEFINIOWANE, kliknij polecenie MENEDŻER NAZW.
Zostanie wyświetlone okno tworzenia nowej nazwy. Teraz uzupełnij kolejne pola:
- Nazwa – to nazwa zaznaczonej komórki / zakresu.
- Zakres – można zostawić wartość domyślną – określasz do jakiej części skoroszytu będzie przypisana dana nazwa, czyli gdzie będzie jej można użyć w formułach np. tylko jeden z arkuszy w skoroszycie.
- Komentarz – możesz zostawić puste – to opis nazwy, który wyświetli się pod daną nazwą podczas wpisywania formuły.
- Odwołuje się do – jeśli przed kliknięciem NOWY została zaznaczona komórka lub zakres, to pole będzie uzupełnione adresem tej komórki lub zakresu.

Nazwy w Excelu mogą się także odwoływać do wartości stałej, czyli takiej która nie będzie znajdować się w żadnej komórce arkusza. Aby utworzyć taką nazwę także korzystasz z MENEDŻERA NAZW. W sekcji ODWOŁUJE SIĘ DO skasuj podpowiedziany adres i wpisz wartość stałą po znaku =.

Nazwy w Excelu – kiedy to się opłaca?
Porównaj ze sobą takie dwa zapisy:
=([Zeszyt1]Arkusz1!$A$1+[Zeszyt1]Arkusz1!$B$1)*[Zeszyt1]Arkusz1!$C$1
=(podstawa+premia)*składka_ZUS
Który jest bardziej czytelny? 😉
Nazwy ułatwiają zrozumienie formuł
To pierwszy powód, dla którego warto używać nazw. W sytuacji gdy tworzysz wiele formuł, a poziom ich skomplikowania rośnie – zdecydowanie dobrym pomysłem jest upraszczać ich zapis.
Czasami napracujemy się solidnie, tworząc jakieś narzędzie w Excelu. Tworzymy wiele skomplikowanych zależności i formuł. W momencie, gdy tworzymy – wszystko jest dla nas jasne. Ale spróbuj wrócić do swojej pracy po tygodniu, czy miesiącu i zrozumieć co miałeś na myśli, a zrozumiesz o co mi chodzi.
Nazwy pozwalają na automatyzację
Ale w używaniu nazw nie chodzi tylko o upraszczanie zapisów formuł. Z utworzonych nazw możesz oczywiście korzystać w formułach. Aby to zrobić, musisz wpisać zdefiniowaną nazwę w formułę (po wpisaniu pierwszych liter, nazwy będą się podpowiadać).
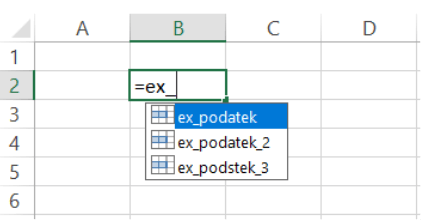
Możesz też skorzystać z przycisku UŻYJ W FORMULE, ze wstążki FORMUŁY w sekcji NAZWY ZDEFINIOWANE. Po kliknięciu przycisku zostanie rozwinięta lista wszystkich nazw zdefiniowanych w skoroszycie.

Wyobraź sobie teraz, że dostałeś zadanie zbudowania modelu budżetowego. W modelu będzie bardzo wiele formuł, w których liczysz m.in. podatek VAT, wg różnych stawek. Używasz formuł w postaci:
=SUMA(A1:A10)*23%
=SUMA(B10:B20)*8%
W efekcie, po wielu godzinach czy dniach pracy, jesteś zadowolony. Powstało narzędzie, które automatyzuje proces budżetowania w Twojej firmie. Wtedy przychodzi TA chwila…, czyli zmiana przepisów. Rząd wprowadza podwyżkę (wszakże, jakżeby inaczej) stawek podatkowych. Co to oznacza dla Twojego modelu? Oczywiście, musisz znaleźć wszystkie komórki, w których używałeś do tej pory stawek 8% czy 23%, i zmienić je na nowe…
Ilość pracy, jaką będziesz musiał wykonać będzie wprost proporcjonalna do tego, jak często odwołanie do tych stawek występuje w modelu. Gdyby jednak, było można przewidzieć zmianę przepisów…?
Właściwie nie musisz ich przewidywać. Przede wszystkim powinieneś tworzyć elastyczne narzędzia, czyli Twoje pierwotne formuły, mogłyby wyglądać tak:
=SUMA(A1:A10)*vat_23
=SUMA(B10:B20)*vat_8
Wykorzystując nazwę (vat_8, vat_23) – po aktualizacji przepisów – Twoje zadanie ograniczy się tylko do modyfikacji wartości nazw w MENEDŻERZE NAZW. Wszystkie formuły, które wykorzystują te nazwy – zostaną automatycznie zaktualizowane. Podobnie proste będzie wykonywanie symulacji różnych stawek.

Modyfikowanie nazw
Jeżeli chcesz zmienić wcześniej utworzoną nazwę, skorzystaj z omawianej wcześniej ścieżki:
- na wstążce FORMUŁY, w sekcji NAZWY ZDEFINIOWANE, kliknij polecenie MENEDŻER NAZW.
- Zaznacz wybraną nazwę i kliknij EDYTUJ.
- Zostanie wyświetlone okno edycji nazwy, w którym możesz dokonać edycji poszczególnych pól.
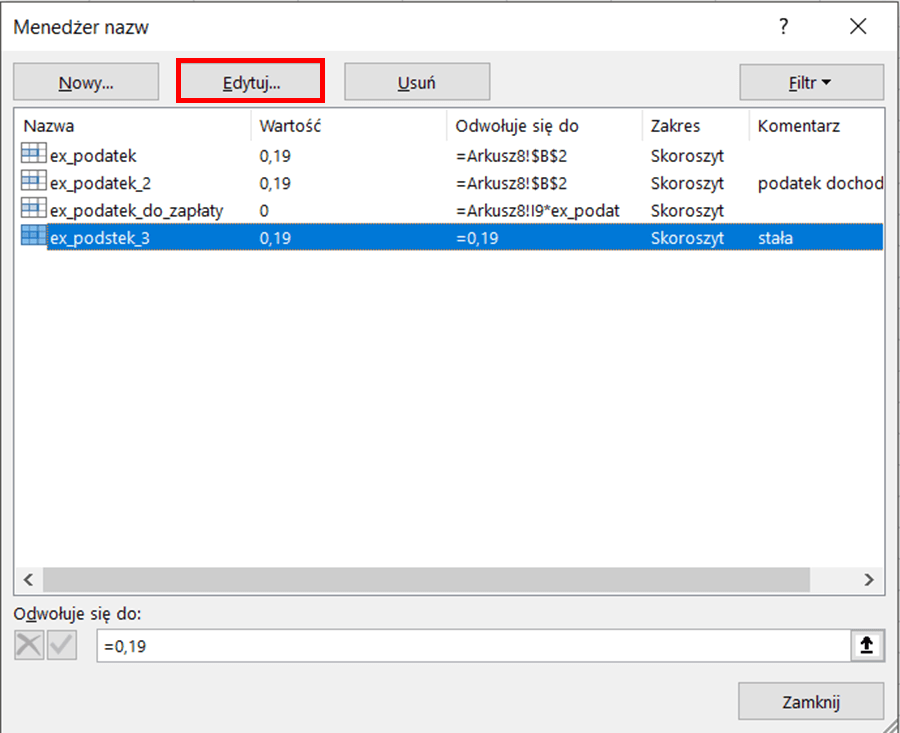
Utworzoną nazwę możesz również usunąć, wykonując kolejne kroki:
- na wstążce FORMUŁY, w sekcji NAZWY ZDEFINIOWANE, kliknij polecenie MENEDŻER NAZW.
- Zaznacz wybraną nazwę i kliknij USUŃ.

Pamiętaj jednak, że jeśli dana nazwa była wykorzystana już w formułach, to po jej usunięciu formuły, które ją wykorzystywały zwrócą błąd #NAZWA?
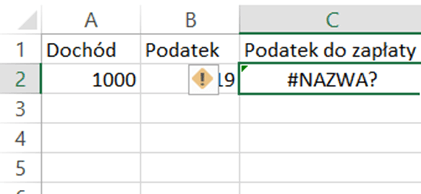
Czy chcesz bezpłatny test z Excela?
Podsumowanie
Nazw w Excelu używasz z dwóch powodów. Po pierwsze upraszczasz zapisy formuł, a po drugie automatyzujesz pracę, w sytuacji zmian i konieczności aktualizacji parametrów, które się powtarzają.
Możesz je tworzyć za pomocą pola nazwy komórki i menedżera nazw. Pamiętaj o 4 regułach przy ich wprowadzaniu.
Dobrą praktyką w korzystaniu z nazw jest zaczynanie ich tym samym skrótem – na obrazkach powyżej mogłeś zauważyć, że każda nazwa poprzedzona jest skrótem „ex_”. Taki zabieg ułatwia późniejsze wpisywania nazw w formułach.
Jeżeli uważasz, że wiedza z tego artykułu może komuś jeszcze pomóc, udostępnij go proszę. A jeżeli masz jakieś dodatkowe pytania – zadaj je w komentarzu pod artykułem. Na pewno odpowiem 😉
6 Comments
Patrycja · 10 marca 2021 at 12:21
Świetna funkcjonalność. Niby człowiek wie, że ma ją w excelu, ale jakos nie mial nigdy okazji z niej skorzystac… dziekuje za przyszla oszczednosc mojej pracy 🙂
Łukasz Pietrzak · 10 marca 2021 at 16:22
Super, że mogliśmy pomóc Patrycja 🙂 Polecamy się!
Przemysław · 7 maja 2021 at 08:39
Witam,
A jak poradzić sobie gdy nazwa jest zablokowana? Nie można jej usunąć(przycisk szary) jak również nie można zmienić zakresu do którego się odwołuje.
Pozdrawiam
Łukasz Pietrzak · 7 maja 2021 at 16:28
A arkusz nie jest zabezpieczony? Najlepiej gdybyś przesłał plik lub screena na adres: [email protected]
Jan · 1 października 2022 at 08:49
Dzień dobry, dlaczego nie mogę nazwać komórki za pomocą litery c?
Łukasz Pietrzak · 1 października 2022 at 09:15
Witaj. Prawdopodobnie „c” jest jednym z niedozwolonych, pojedynczych znaków w nazwach. Spróbuj innej litery, np. „x”.