POWER PIVOT – poznaj i wykorzystaj [cz. 2 RELACJE]

W poprzedniej części dowiedziałeś się jak zainstalować, do czego służy i jak możesz wykorzystać Power Pivot. Mogłeś także ściągnąć plik z danymi, które wykorzystamy w kolejnych częściach serii.
W tym artykule dowiesz się:
- jak przygotować dane pod relacje,
- czym są relacje i jak ich używać.
Jak przygotować dane pod relacje?
Model danych w Power Pivot pozwala na zebranie danych z różnych źródeł oraz połączenie ich relacjami. To da Ci możliwość wykorzystywania tych danych w ujednoliconej i usystematyzowanej formie.
Jeżeli musisz połączyć w modelu dane z różnych źródeł – np. plików tekstowych, plików Excela, baz danych Access, czy programu SQL Serwer – wykonaj poniższe kroki:
- Na wstążce POWER PIVOT, kliknij ikonę ZARZĄDZAJ w sekcji MODEL DANYCH.

- Uruchomisz dodatek Power Pivot. Na wstążce NARZĘDZIA GŁÓWNE, w sekcji POBIERANIE DANYCH ZEWNĘTRZNYCH znajdziesz różne opcje na pobranie danych z różnych typów plików czy programów.

Nie będę opisywał tu szczegółowo każdej z opcji, z dwóch powodów:
Po pierwsze chciałbym żebyśmy przećwiczyli opcję z danymi w excelu umieszczonymi w różnych tabelach (plik ćwiczeniowy)
Po drugie, więcej możliwości z pobieraniem danych z zewnętrznych źródeł daje inne narzędzie – POWER QUERY. Ale to temat na inny cykl 😉
Wracając do naszego pliku, danych i przykładu…
Najprostszy sposób, aby dodać wszystkie dane do modelu to kolejne kroki:
- Ustaw się w dowolnej komórce zakresu danych.
- Na wstążce POWER PIVOT, w sekcji TABELE, kliknij ikonę DODAJ DO MODELU DANYCH.
- Pojawi się okno dialogowe TWORZENIE TABELI, z domyślnie zaznaczonym zakresem danych.
- Zaznacz opcję MOJA TABELA ZAWIERA NAGŁÓWKI.
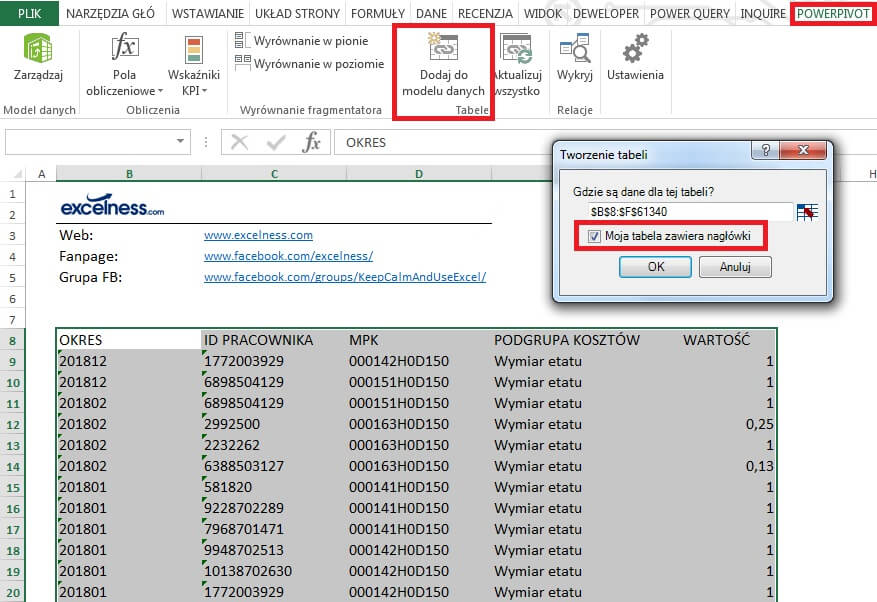
Jednak, jeśli chcesz sobie ułatwić życie później – na etapie tworzenia relacji – najpierw utwórz TABELE, a później je nazwij. Jednoznaczna nazwa tabeli ułatwi Ci za chwilę tworzenie relacji.


Relacje, czyli tak naprawdę co?
Relacja to sposób na zorganizowane i logiczne połączenie danych z różnych tabel (źródeł danych) Powiązanie to powstaje na podstawie tzw. klucza, czyli porządkowej danej, która pojawia się w minimum dwóch tabelach. W jednej najczęściej będzie to tzw. klucz podstawowy, a w drugiej obcy.
Na przykład, w tabeli DZIAŁY, będziemy mieli klucz podstawowy – ID DZIAŁ. Ta sama informacja (ID DZIAŁ) znajduje się w tabeli MPKI (klucz obcy)
W relacyjnych bazach danych wyróżnia się trzy typy powiązań:
- relacja 1 do 1 – wtedy, gdy jednemu wierszowi danych z tabeli A, odpowiada 1 wiersz tabeli B. Taka relacja jest raczej rzadka, bo zazwyczaj takie dane umieszczasz po prostu w jednej tabeli.
- relacja 1 do wielu – występuje, gdy 1 wierszowi z tabeli A, odpowiada wiele wierszy z tabeli B. Sytuacja najczęstsza. I w przykładzie jaki robimy, właśnie takie relacje będą występować.
- relacja wiele do wielu – to sytuacja, gdy wiersz w tabeli A może mieć wiele pasujących wierszy w tabeli B i jednocześnie, wierszowi w tabeli B odpowiada wiele powiązań z tabeli A. Standardowo, w Power Pivot nie jest możliwe stworzenie takiej relacji i trzeba to „obchodzić” poprzez wstawianie dodatkowej tabeli, która niejako łączy dane z tabel A i B.
Relacje – jak ich używać?
Pewnie się niecierpliwisz? 😉 Wybacz te teoretyczne wtręty ale to minimum podstaw teoretycznych pozwoli lepiej zrozumieć co właściwie tworzysz i pozwoli uniknąć frustrujących błędów (przerabiałem to)
Relację możesz utworzyć na więcej niż jeden sposób, ale ja pokaże Ci taki, który wizualnie odzwierciedla zależności pomiędzy tabelami.
- Dodaj wszystkie dane (z każdego arkusza pliku z przykładem) do modelu danych: wstążka POWER PIVOT, polecenie DODAJ DO MODELU DANYCH.
- Po wybraniu okna programu POWER PIVOT, powinieneś zobaczyć tabele przypominające arkusz Excela, wraz z zakładkami, które będą nazwane tak jak utworzone przed chwilą tabele (m.in. dlatego opłaca się te tabele wcześniej nazwać)
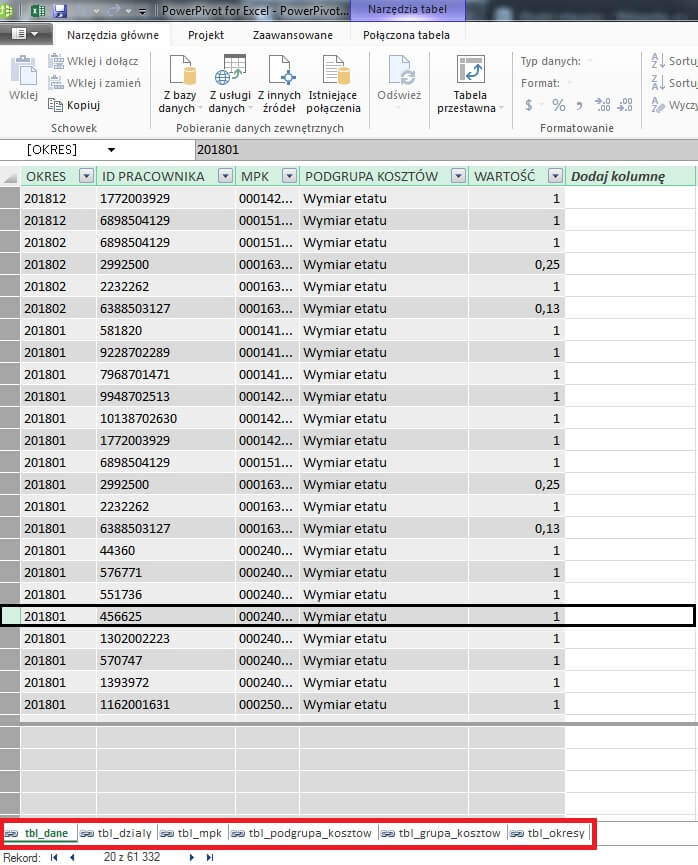
- Przejdź do sekcji WIDOK, na wstążce NARZĘDZIA GŁÓWNE i wybierz WIDOK DIAGRAMU.

- Zobaczysz okno, w którym graficznie przedstawione będą wszystkie tabele dodane do modelu danych.
- Następnie utworzymy pierwszą relację. Kliknij pole ID DZIAŁ, w tabeli TBL_DZIALY i trzymając lewym przyciskiem myszy przeciągnij w na pole ID DZIAŁ w tabeli TBL_MPK.
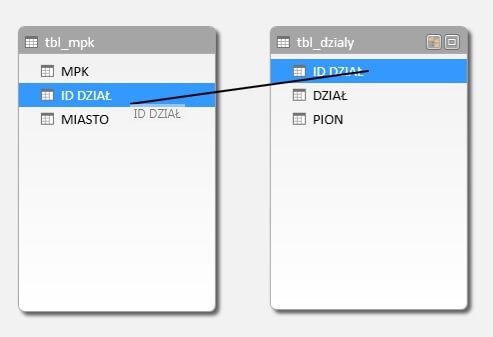
Teraz tworzymy kolejne relacje. Skąd wiesz jakie? To wynika z dwóch czynników. Po pierwsze: musisz rozumieć dane na jakich działasz. Jakie są pomiędzy nimi zależności i w jaki sposób są powiązane. Po drugie: musisz oczywiście mieć możliwość połączenia tabel. A będziesz mógł to zrobić, tylko jeżeli w łączonych tabelach występuje klucz, który te dane łączy.
W powyższym przykładzie tym kluczem jest ID DZIAŁ. A utworzona relacja jest relacją 1 do wielu, bo jednemu działowi firmy może odpowiadać wiele MPKów (ID DZIAŁU z tabeli TBL_DZIAL jest unikalne, tzn. nie dubluje się)
Jeżeli rozumiesz powyższe zasady, to połączenie reszty danych w relacje nie powinno Ci już sprawić problemów. Efekt końcowy powinien wyglądać tak:

Diagram pokazuje następujące relacje:
- ID OKRESU (TBL_OKRESY) – OKRES (TBL_DANE)
- MPK (TBL_DANE) – MPK (TBL_MPK)
- ID DZIAŁ (TBL_MPK) – ID DZIAŁ (TBL_DZIALY)
- PODGRUPA KOSZTÓW (TBL_DANE) – PODGRUPA KOSZTÓW (TBL_PODGRUPA_KOSZTÓW)
- ID GRUPA KOSZTÓW (TBL_PODGRUPA_KOSZTÓW ) – ID GRUPA KOSZTÓW (TBL_GRUPA_KOSZTÓW)
Kompletne rozwiązanie znajdziesz także w tym pliku.
Podsumowanie
W drugiej części cyklu o Power Pivot dowiedziałeś się:
- jak przygotować dane,
- czym są relacje,
- jak używać relacji.
Zapraszam Cię do kolejnej części w której dowiesz się w jaki sposób wykorzystać utworzone relacje do stworzenia ciekawych raportów. Dzięki nim, odpowiemy także na pytania jakie postawiłem w pierwszej części cyklu.
0 Comments