Filtrowanie danych bez tajemnic
Filtrowanie umożliwia wyświetlenie tylko części danych z tabeli. Robisz to na podstawie określonych za pomocą filtru kryteriów. Kiedy może Ci to pomóc? Przykładów jest wiele:
- kiedy potrzebujesz podsumować, zliczyć czy wyciągnąć średnią z wybranego zestawu informacji, np. produkty producenta X,
- gdy potrzebujesz podzielić dane wg określonego typu – np. regionu,
- wtedy, gdy z szerokiego zestawu danych do dalszych prac chcesz pozostawić wycinek, np. tylko określone stanowiska.
To tylko część przykładów, kiedy filtrowanie danych może okazać się przydatne.

Filtrowanie – gdzie ja to mam?
Narzędzia filtrowania dostępne są na wstążce DANE, w sekcji SORTOWANIE I FILTROWANIE.

Aby filtrować, dane muszą posiadać określony układ. Oznacza to, że muszą być ułożone w kolumnach posiadających nagłówki w pierwszym wierszu tabeli. W celu rozpoczęcia filtrowania zaznacz dowolną komórkę znajdującą się w tabeli danych, a następnie skorzystać z jednej ze ścieżek:
- Kliknij na przycisk FILTRUJ na wstążce DANE:

- Skorzystać ze skrótu klawiaturowego: CTRL + SHIFT + L
Po włączeniu filtrowania przy każdym nagłówku kolumn pojawi się ikona ze strzałką, za pomocą której można filtrować dane:

Zwróć uwagę na następującą sprawę: jeśli w filtrowanej tabeli będzie występował cały pusty wiersz lub cała pusta kolumna, to filtrowanie obejmie tylko część danych (do pustego wiersza / kolumny). Dzieję się tak dlatego, że Excel domyślnie zaznacza zakres danych „przylegających do siebie”. Po prostu traktuje ten obszar jako jednolity obszar do filtrowania. W takiej sytuacji możesz usunąć pusty wiersz / kolumnę z tabeli, a następnie ponownie zastosować filtrowanie.
Jak filtrować?
Po kliknięciu lewym przyciskiem myszy na ikonę filtrowania zobaczysz menu filtrowania:

W tym menu istnieje kilka możliwości filtrowania.
- Zaznacz symbolem „ptaszka” poszczególne wartości znajdujących się w danej kolumnie, np. wybierz tylko „Buraki”:

Tak przefiltrowana tabela będzie wyglądała następująco:

- Zaznacz lub odznacz przy opcji ZAZNACZ WSZYSTKO – co spowoduje albo wybór wszystkich wartości, albo odznaczenie wszystkich wartości.
- Wybierz opcję WYCZYŚĆ FILTR Z…, co spowoduje zdjęcie filtrowania z danej kolumny (tak jak ZAZNACZ WSZYSTKO)
- FILRUJ WG KOLORU umożliwi Ci wyfiltrowanie tylko wierszy, dla których komórki w danej kolumnie posiadają tło w określonym kolorze. Na przykład gdyby jagody, w poniższym przykładzie posiadały jasnoczerwone tło, to w menu filtrowania, przy tej opcji, pojawi się możliwość filtrowania wierszy, dla których komórki w kategorii Produkty mają jasnoczerwone tło:
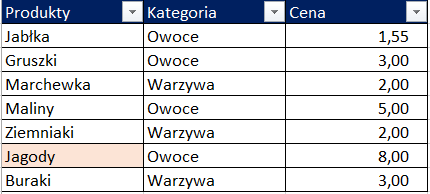

- Opcja FILTR TEKSTU umożliwi filtrowanie komórek, w których występuje określony tekst.

Jeśli filtrowana kolumna zawiera dane liczbowe, to w tym miejscu pojawi się opcja FILTRY LICZBY. Ta opcja umożliwia filtrowanie danych według określonych wartości (np. cena większa od 2 zł):

- Okno WYSZUKAJ pozwoli Ci wyszukiwać wartości, które mają być wyfiltrowane. Na przykład wpisując tekst „ja” (bez cudzysłowów) podpowiedzą się do wyboru tylko „jabłka” i „jagody”, które posiadają te frazę.

W tym przypadku, pojawi się dodatkowa opcja – DODAJ BIEŻĄCE ZAZNACZENIE DO FILTRU. Jeśli ją zaznaczysz to wybrane wartości zostaną dodane do wcześniej zastosowanego filtru w danej kolumnie. Jest to szczególnie przydatne, gdy nie masz jednego wzorca filtrowania. Zamiast tego potrzebujesz wybrać z listy tylko kilka konkretnych przykładów – na przykład konkretnych pracowników.
Filtrowanie danych może być oczywiście zastosowane dla wielu kolumn. Oznacza to, że po nałożeniu filtru na jedną z kolumn w tabeli, możesz następnie filtrować wartości w kolejnych kolumnach. W ten sposób możesz coraz bardziej zawężać zakres danych.
Przykładowo, jeśli w kolumnie Kategoria wybierzesz tylko „Warzywa”, to w kolumnie Produkty do filtrowania będą dostępne tylko produkty znajdujące się w kategorii Warzywa:


Jeżeli chcesz szybko pozbyć się całego filtrowania z tabeli, na wstążce DANE w sekcji SORTOWANIE I FILTROWANIE wybierz opcję WYCZYŚĆ.

W celu wyłączenia filtrowania w tabeli, zaznacz jedną z komórek znajdującą się w tabeli danych, a następnie kliknij na ikonę FILTRUJ.
Podsumowanie
Poznałeś większość opcji przy tzw. filtrowaniu prostym. Istnieje jeszcze coś takiego jak filtr zaawansowany. Przykładowo, pozwala on na jednoczesne filtrowanie danych z przeniesieniem przefiltrowanego zakresu w inne miejsce arkusza. O tym jednak innym razem.
Filtrowanie danych w Excelu to prosta ale wyjątkowo przydatna umiejętność. Być może uważasz, że to zbyt prosta sprawa by poświęcać jej czas. Ale może przekona Cię fakt, że filtrowania często używa się także w kodzie VBA, by na przykład szybciej rozdzielić bazę z danymi na wiele różnych plików.
Masz problemy z Excelem? Uzyskaj pomoc na grupie Keep Calm And Use Excel.
0 Comments